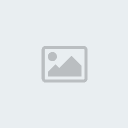6.30.220.1875 Full
Update 10/2008
Deep Freeze là phần mềm thường thường được sử dụng đối với những máy tính có nhiều người sử dụng như máy tính ở những địa điểm truy cập Internet công cộng, máy dành cho học sinh, sinh viên trong các trường học.
Đặc điểm nổi bật của phần mềm này là có thể đưa máy tính trở về trạng thái hoạt động tại một điểm cố định (safe point), an toàn sau mỗi lần khởi động lại máy tính. Nhờ vậy, mà mọi sự thay đổi diễn ra do người dùng “ham hiểu biết” cài đặt/xóa bớt trình ứng dụng, hay máy tính bị nhiễm virút, spyware lúc duyệt web đều sẽ bị loại trừ.
Sản phẩm phần mềm của hãng Faronics, hiện tại có 3 phiên bản khác nhau cho sản phẩm này bao gồm Deep Freeze Standard, Professional và Enterprise nhằm ứng dụng phù hợp cho các mô hình hệ thống máy tính lớn nhỏ khác nhau.
Những đặc điểm chung nhất của phần mềm Deep Freeze:
-Khôi phục 100% lại trạng thái hoạt động cũ sau mỗi lần khởi động
-Trong quá trình sử dụng, bạn vẫn có thể truy cập tới mọi ứng dụng, chức năng của máy tính.
-Đảm bảo tính tương thích với mọi trình ứng dụng khác nhau.
-Dễ dàng cài đặt trên các phiên bản hệ điều hành như: Windows 95, 98 ME, 2000, XP
-Bạn có thể tùy chọn thiết lập chế độ “Đông cứng” đối với một hoặc nhiều ổ cứng.
-Có chế độ thiết lập mật khẩu bảo đảm sự an toàn cho bạn khi muốn thay đổi như: tháo bỏ đông cứng để cài đặt thêm/xóa bớt phần mềm trên máy hoặc khi bạn muốn gỡ bỏ hoàn toàn phần mềm Deep Freeze ra khỏi máy.
-Bảo vệ bao gồm cả CMOS
-Chỉ làm tốn khoảng 2Mb dung lượng đĩa cứng.
-Bạn có thể tùy chọn thiết lập chế độ tháo đông cứng sau một số lần khởi động nhất định, Tính năng này rất tiện lợi cho bạn khi không muốn phải khởi động máy tính nhiều.
Quá trình cài đặt:

Sau khi kích kép vào file Cài deepfreezestd.exe sẽ thấy hiện lên hộp thoại hỏi bạn sẽ chọn những partition nào thiết lập đông cứng. ổ cứng của bạn chia ra làm bao nhiêu partition thì sẽ có bấy nhiêu ô checkbox cho bạn lựa chọn. (C, D hay E).

Thông thường, bạn chỉ nên chọn thiết lập đông cứng trên ổ cài hệ điều hành (mặc định là ổ C). Khi đó tất cả những ứng dụng phần mềm bạn cài đặt trên ổ đó sẽ được khôi phục y nguyên sau mỗi lần khởi động lại máy tính. Các partition khác như D và E không nên thiết lập đông cứng (ngoài trừ trường hợp có lý do cụ thể), hãy để 2 partition đó là nơi lưu trữ dữ liệu. Vì nếu bạn cũng thiết lập đông cứng trên các partition này thì Sau mỗi lần bạn “Restart” máy. Toàn bộ những dữ liệu mới lưu giữ sẽ bị mất hết.
Sau khi hoàn tất quá trình cài đặt, máy tính sẽ tự khởi động lại. Và kể từ đó, những thiết lập đông cứng của bạn đã bắt đầu có hiệu lực.
Biểu tượng của chương trình:

Truy cập vào bảng điều khiển của chương trình bằng cách kích kép chuột trái vào biểu tượng chương trình trên thanh Startbar đồng thời giữ phím SHIFT. Hộp hội thoại hỏi mật khẩu sẽ xuất hiện.
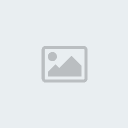
Vào lần đầu tiên sử dụng, bạn nên thiết lập mật khẩu cho chương trình để đảm bảo chỉ có bạn mới có thể truy cập vào bảng điều khiển của chương trình. Mật khẩu mặc định lần đầu tiên là ký tự Rỗng. Kích vào nút OK, bảng điều khiển chương trình sẽ hiện ra

Bảng điều khiển bao gồm 3 tab điều khiển: Boot Control, Password, Clone
Tab Boot Control:
Cho phép bạn thiết lập trạng thái của chương trình vào lần khởi động tiếp theo của máy tính.
-Boot Frozen: Trạng thái đông cứng
-Boot Thawed on next [số lần] restarts: Trạng thái mở đông cứng trong một số lần khởi động tiếp theo của máy. Số lần này là tùy chọn, do bạn điền vào khi lựa chọn Option này. Ví dụ khi bạn điền là 2 thì trong 2 lần khởi động tiếp theo của máy, chế độ đông cứng sẽ không được thiết lập, bạn có thể cài đặt thêm hoặc tháo bớt phần mềm thì đều có hiệu lực đối với hệ điều hành sau khi máy khởi động lại. Nhưng sau đúng 2 lần khởi động lại máy, chế độ đông cứng sẽ lại được tự động thiết lập.
-Boot Thawed: Mở trạng thái đông cứng.

Tab Password:
Cho phép bạn thiết lập mật khẩu lần đầu tiên cũng như thay đổi mật khẩu trong những lần sau.
-Điền mật khẩu mới vào textbox bên cạnh dòng chữ “Enter the new password”.
-Điền lại mật khẩu vừa đánh vào textbox bên cạnh dòng chữ “Confirm the password”.
-Kích vào nút OK để xác nhận sự thay đổi.

Tab Clone:
Cho phép bạn thiết lập “Flag” (cờ trạng thái). Sau khi bạn chọn “Set Flag”, chương trình sẽ thông báo bạn đã thiết lập thành công và yêu cầu khởi động lại máy. Chức năng này ít được sử dụng với người dùng bình thường.

Một số lưu ý khi sử dụng chương trình Deep Freeze:
1.Để phân biệt hệ điều hành đang ở trạng thái đông cứng hay không, nhìn vào biểu tượng của chương trình trên thanh Startbar là có thể thấy rõ ngay. Nếu đang ở trạng thái đông cứng, sẽ không có hình tròn đỏ nhấp nháy trên biểu tượng, còn nếu bạn đang để chương trình ở chế độ Thawed thì có.

2.Cách gỡ bỏ chương trình Deep Freeze không phải ai cũng biết.
Trước hết bạn phải để chương trình đang ở trạng thái Thawed. Vì đây là chương trình chạy trên các tiến trình nền nên không hề xuất hiện trong danh sách của tiện ích Add & Remove Programs của Windows, cũng như không thấy xuất hiện trong mục All Program ở menu Start như thông thường. Bạn chỉ nhận ra sự xuất hiện của nó khi bấm tổ hợp phím CTRL + ALT + DEL, chọn tab Process, sẽ thấy tiến trình DF5Serv.exe và FrzState2k.exe, đây là 2 tiến trình ngầm của chương trình Deep Freeze. Bên tab Application bạn cũng sẽ không thấy xuất hiện trình ứng dụng này đang “Running”. Vậy muốn tháo bỏ nó thì phải làm như thế nào? Đơn giản, hãy kích vào file Setup ban đầu của nó bạn dùng để cài đặt chương trình. Bây giờ bạn sẽ không thấy xuất hiện nút Install nữa mà thay vào đó là nút Uninstall

Bước tiếp theo bạn chỉ việc kích vào nút Uninstall để gỡ bỏ chương trình ra khỏi máy tính của bạn một cách bình thường.
[You must be registered and logged in to see this link.] 



 Admin đẹp trai
Admin đẹp trai

















 6.30.220.1875 Full
6.30.220.1875 Full